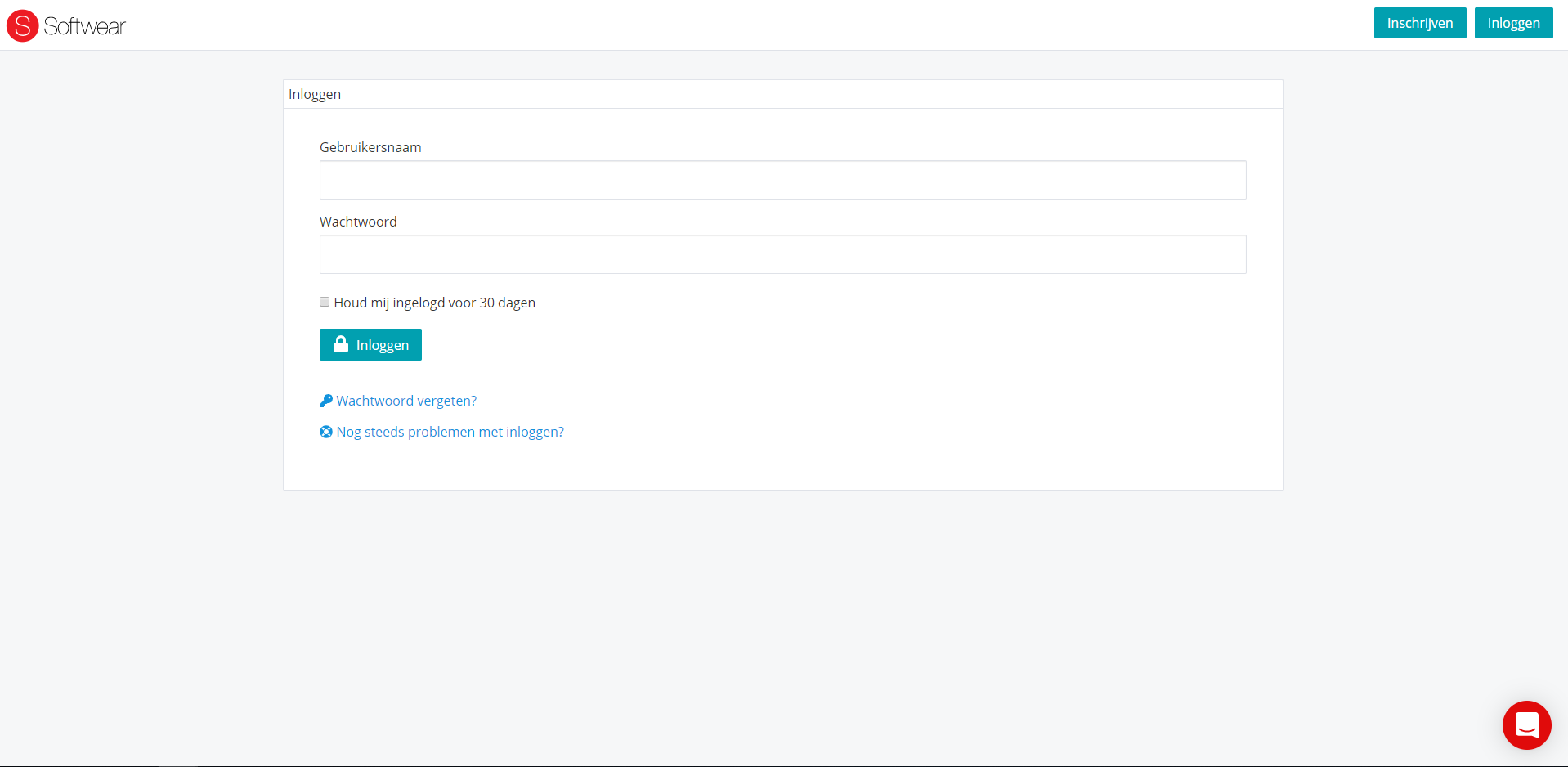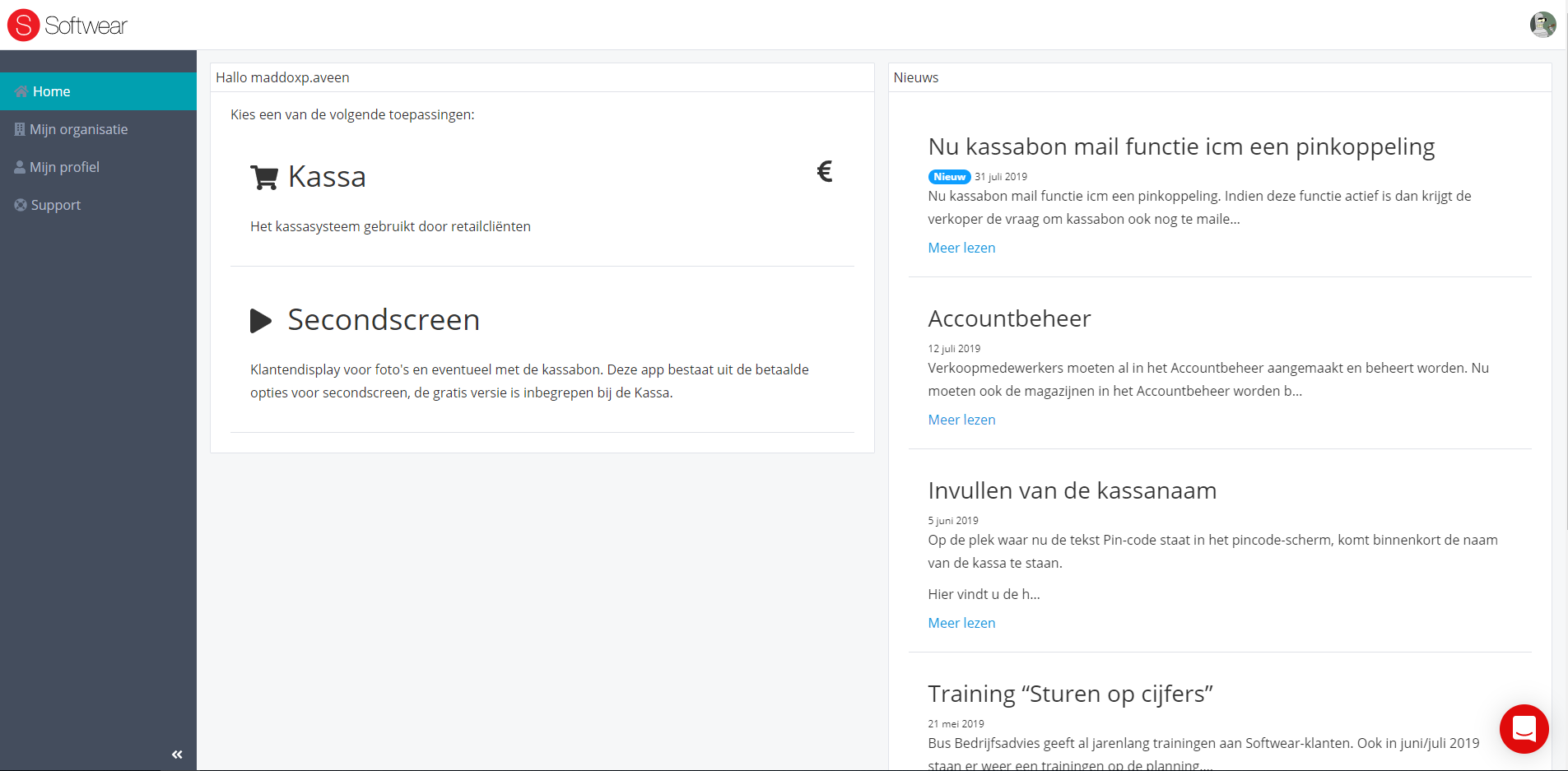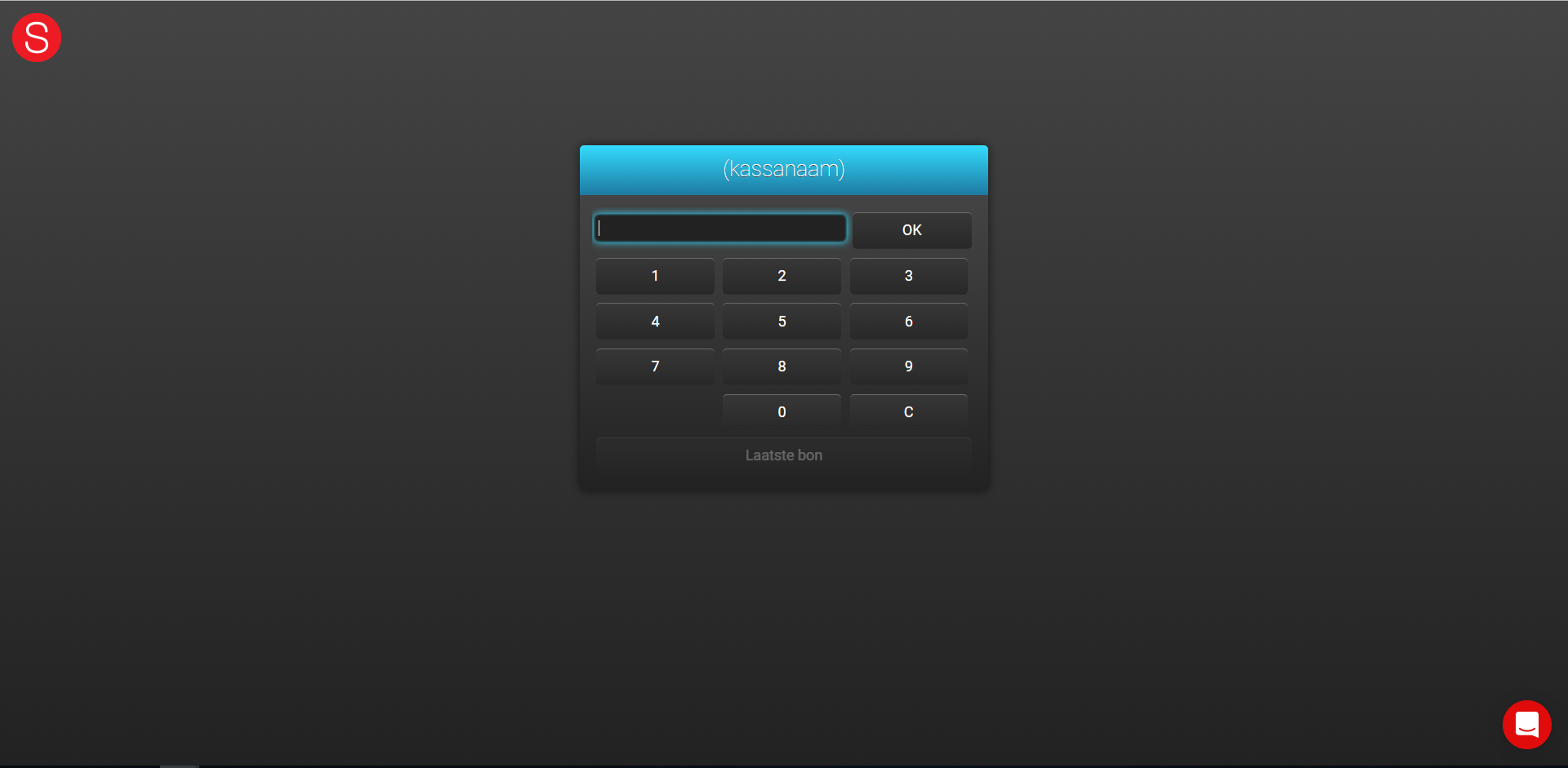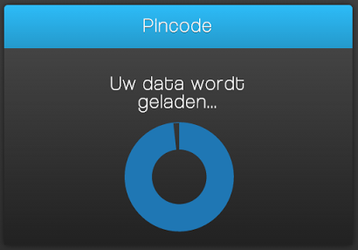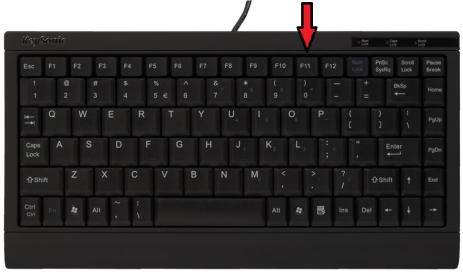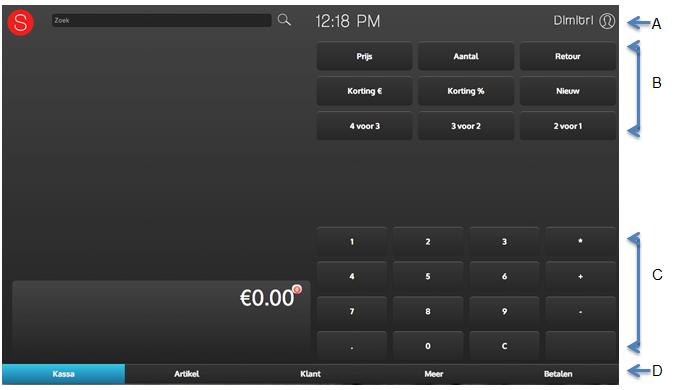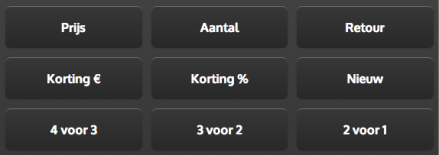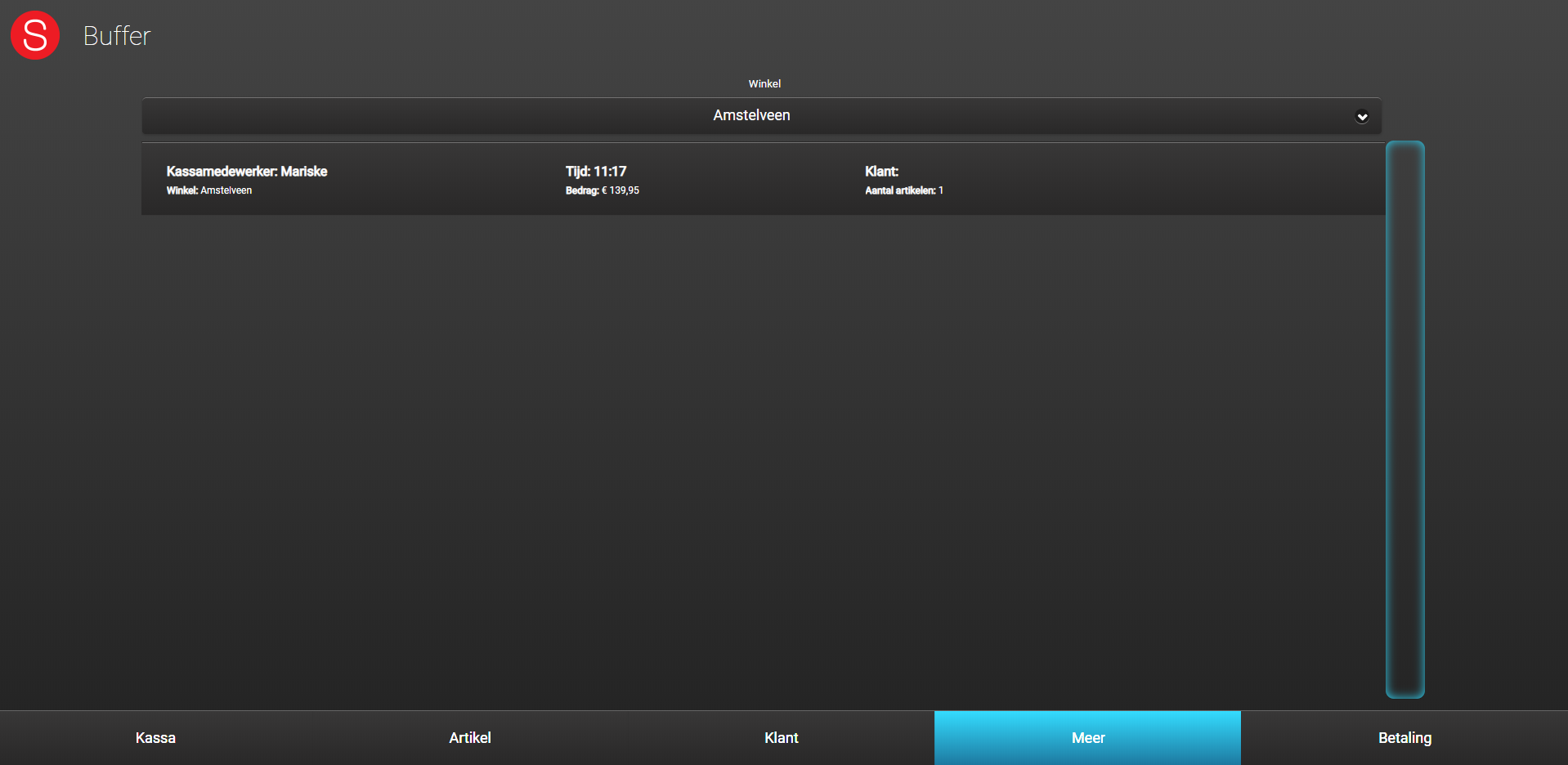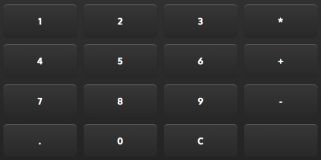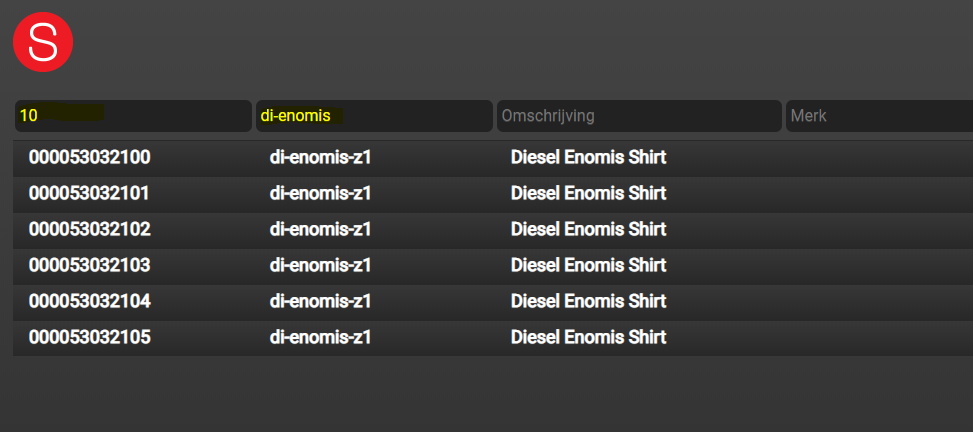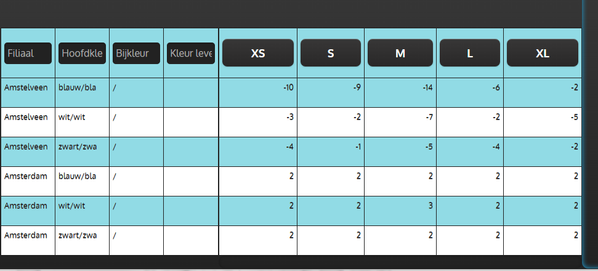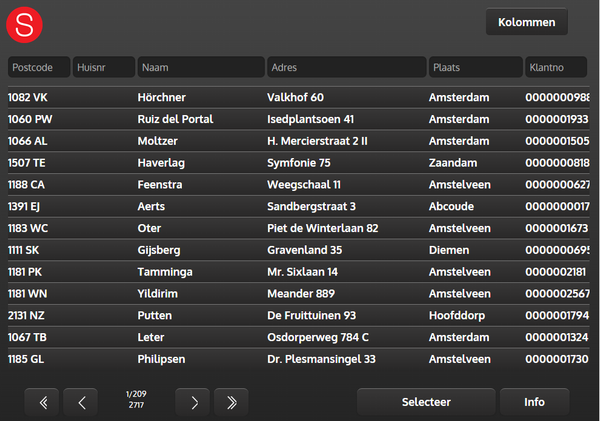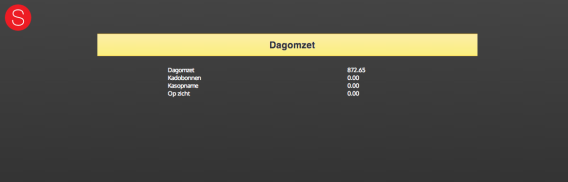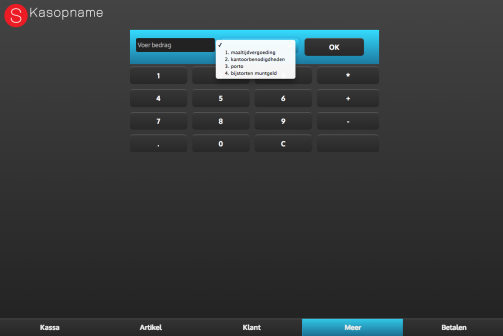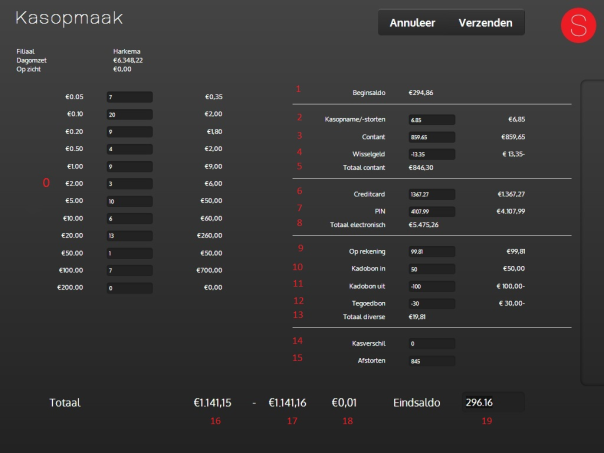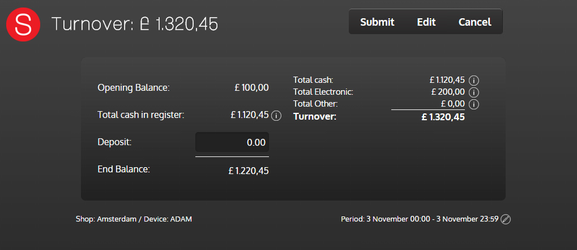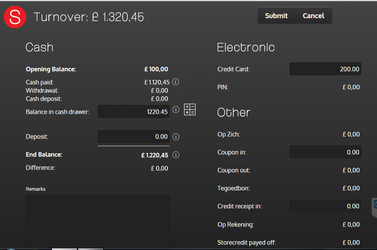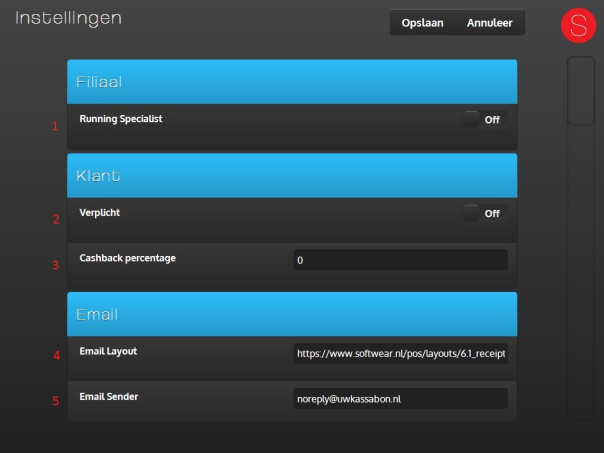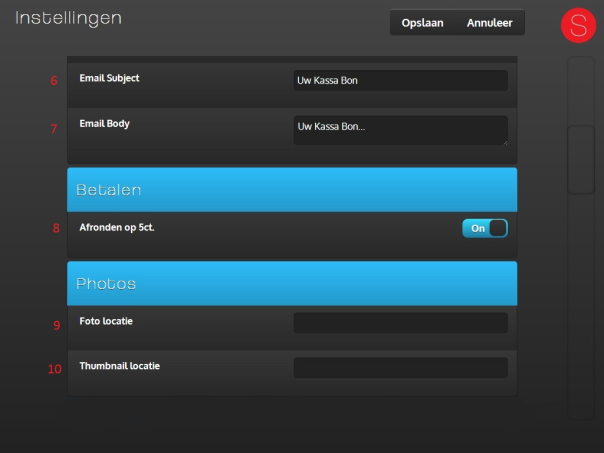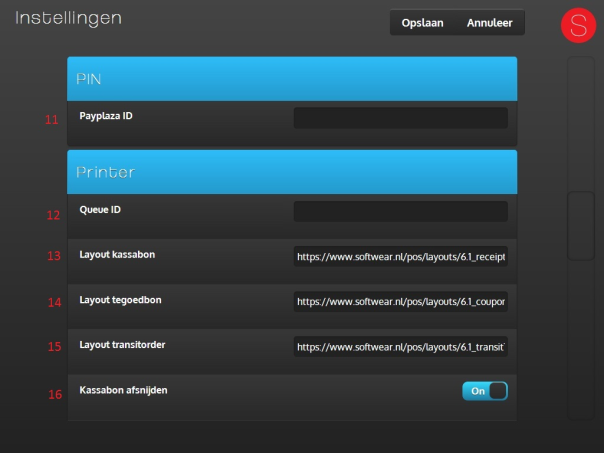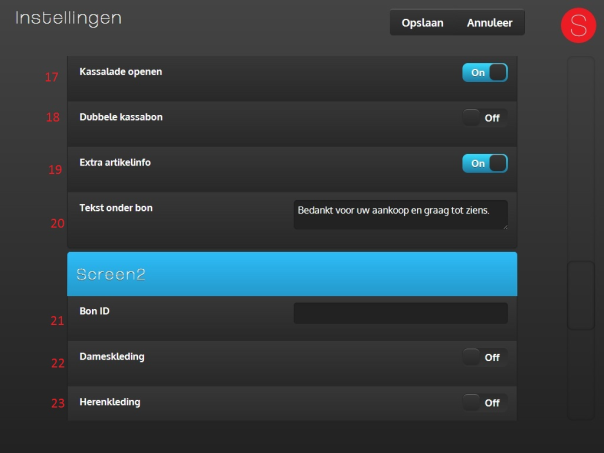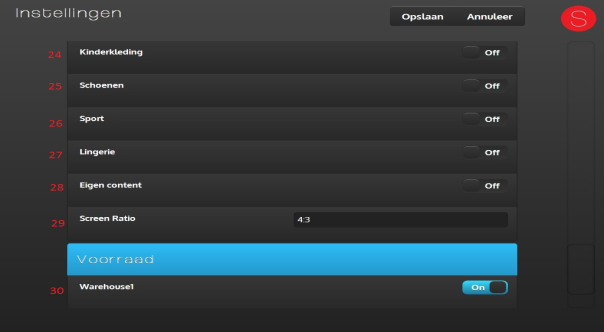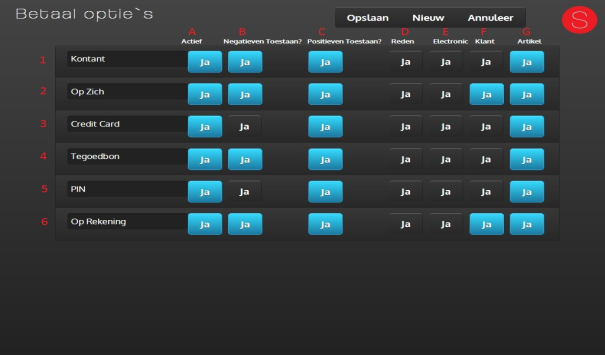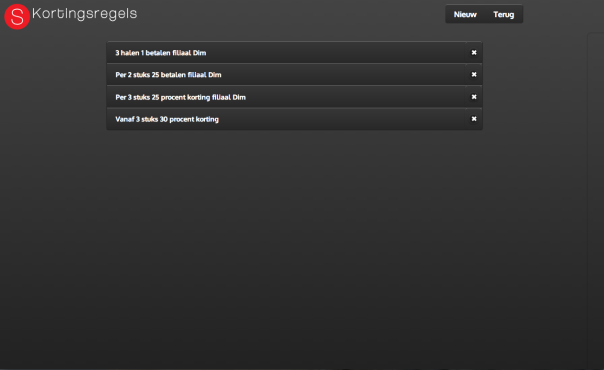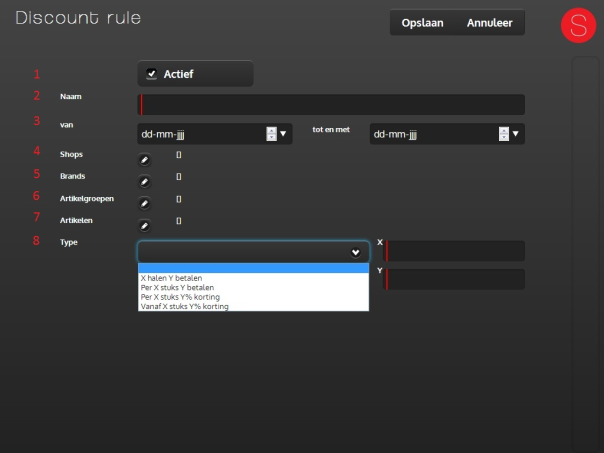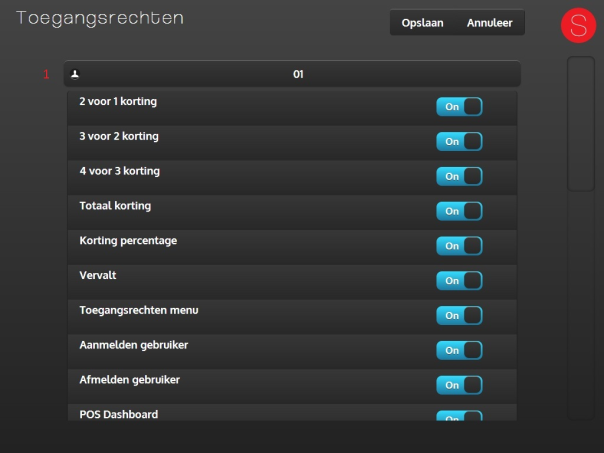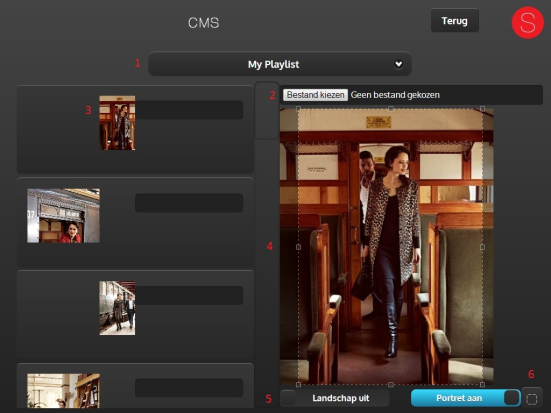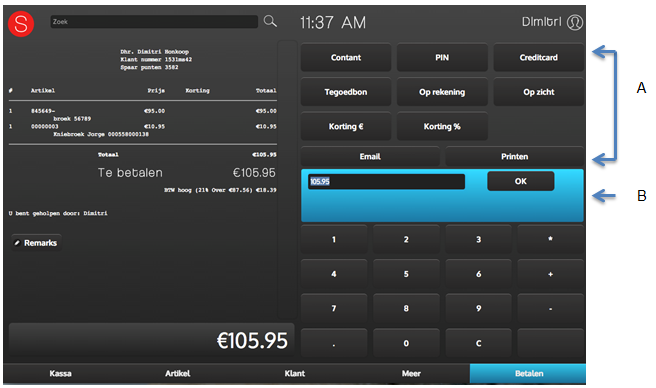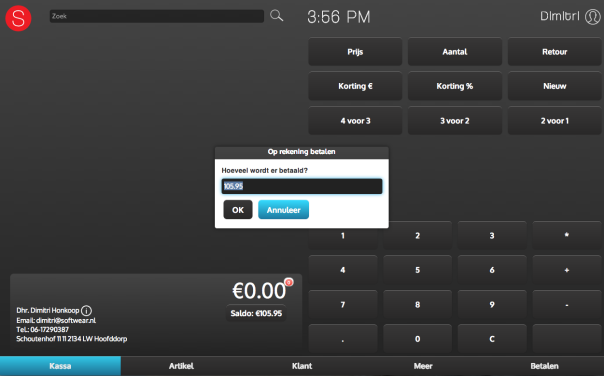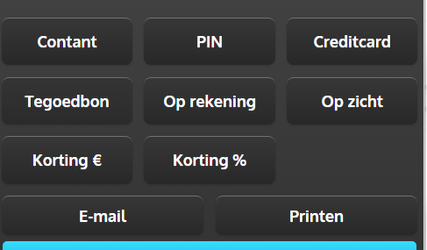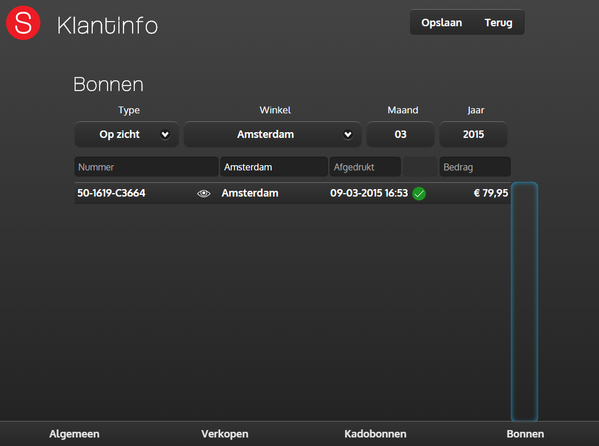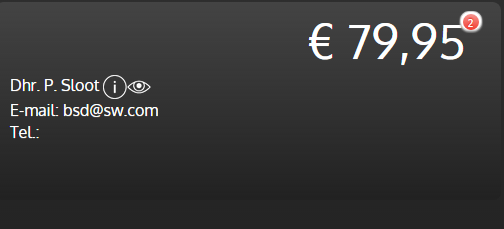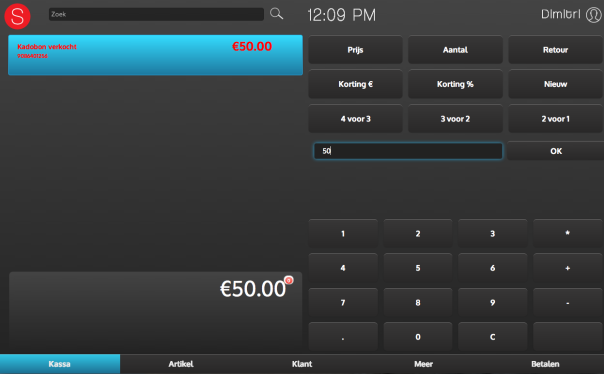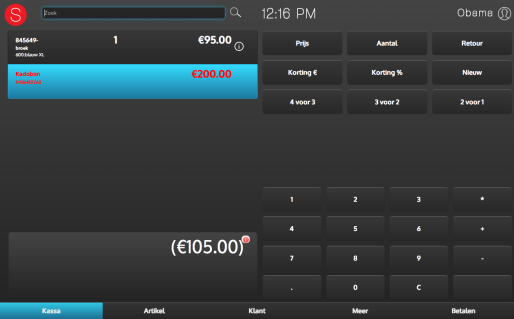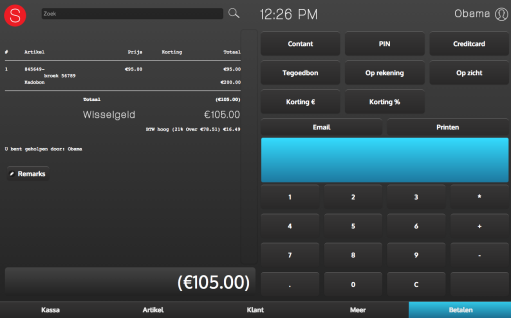Kassahandleiding
Hoofdstuk (1,2,3). Inloggen kassa
1.1 Dubbelklik het kassa-icoontje op het bureaublad.
U komt nu op het dashboard van de kassa. Klik op kassa om de kassa te openen.
(rechts onder het kopje NIEUWS houden wij u op de hoogte van alle ontwikkelingen e.d.)
1.2 Het kassa-inlogscherm verschijnt.
Vul de gebruikersnaam en wachtwoord in.
Klik vervolgens op Inloggen.
Als de kassa is opgestart volgt een pincodescherm. Hier moeten de kassières (in dit voorbeeld gebruiken wij kassière maar dit kan ook een kassier zijn) inloggen. Elke kassière heeft een unieke pincode, deze kan opgevraagd worden bij de store-manager. Voor elke transactie moet de pincode ingevuld worden.
1.3 Druk op de F11- toets voor de volledige schermweergave.
kassamenu
Dit is het hoofdscherm waarin gestart wordt met het maken van de kassabon. In dit scherm worden de artikelen gescand en eventueel aangepast. De knoppen zijn per kassier te autoriseren.
Sectie A
Zoekscherm. Hier wordt de barcode met behulp van de scanner ingevoerd. Ook kan dit handmatig worden gedaan door de barcodecijfers in te toetsen op het keypad. Wanneer handmatig een barcode is ingetoetst moet er geklikt worden op of de enter-knop op het toetsenbord om de zoekactie te starten.
Dit zoekscherm kan ook gebruikt worden om een klant te vinden. Zoek dan op klantnummer of e-mailadres.
Klant zoeken op basis van e-mailadres: voer het e-mailadres van de klant in en de aangeslagen artikelen zullen dan op naam van deze klant komen te staan.
12.18 PM Klik op de tijd en zie ook de datum van vandaag.
Dimitri (naam van de kassière) die op dit moment ingelogd is.
Wanneer op de naam wordt geklikt verschijnt opnieuw het pincodescherm zodat van kassier kan worden gewisseld.
Sectie B
Prijs: na een artikel gescand te hebben kan met deze knop de prijs van het artikel gewijzigd worden.
Aantal: na een artikel gescand te hebben kan met deze knop het aantal gewijzigd worden.Deze knop wordt ook gebruikt om een artikel op 0 (null) te zetten.
Retour: druk op de retourknop voor het retour nemen van een artikel. Scan daarna het artikel. Het artikel verschijnt nu met waarde -1.Wanneer de retourknop actief is staat het woord Retour vetgedrukt en in het rood.
Korting €: met deze knop kan korting in euro's op het artikel gegeven worden.
Korting %: met deze knop kan korting in procenten op het artikel gegeven worden.
Nieuw: de hele bon laten vervallen, een nieuwe bon starten of een bon in buffer zetten om later af te ronden.
Korting 4 voor 3: 4 artikelen voor de prijs van 3 artikelen. Dit geldt voor de 4 laatst gescande artikelen. Het goedkoopste artikel is gratis, deze wordt echter niet op € 0,- gezet maar de korting zal evenredig over alle 4 artikelen verdeeld worden.
Korting 3 voor 2: 3 artikelen voor de prijs van 2 artikelen. Dit geldt voor de 3 laatst gescande artikelen. Het goedkoopste artikel is gratis, deze wordt echter niet op € 0,- gezet maar de korting zal evenredig over alle 3 artikelen verdeeld worden.
Korting 2 voor 1: 2 artikelen voor de prijs van 1 artikel. Dit geldt voor de 2 laatst gescande artikelen. Het goedkoopste artikel is gratis, deze wordt echter niet op € 0,- gezet maar de korting zal evenredig over beide artikelen verdeeld worden.
Setprijs: door op Prijs te klikken, kunnen nu meerdere artikelen geselecteerd (deze worden dan blauw) en afgerekend worden voor 1 prijs.
Bufferfunctie: De kassabonnen kunnen nu tijdelijk geparkeerd worden door op Nieuw te klikken.
Er kan nu opnieuw ingelogd worden om een volgende klant te helpen. Om de bon uit de buffer te halen, log opnieuw in en onder MEER staat dan Buffer.
Hier staan alle geparkeerde bonnen. Klik de juiste bon aan om deze in te zien of alsnog af te rekenen.
Alle bonnen die in de buffer blijven staan worden 's nachts verwijderd.
Sectie C.
- Het totaalbedrag van alle artikelen bij elkaar opgeteld. In de rood-witte cirkel erboven wordt het totaal aantal artikelen weergegeven.
- Keypad. Voor het invoeren van een pincode, barcode, aantallen, bedragen of percentages.
Sectie D. (tabbladen)
- Kassa Zie hoofdstuk 2.
- Artikel Hiermee kunnen artikelen worden gezocht. Zie hoofdstuk 4.
- Klant Hiermee kunnen klanten worden opgezocht of aangemaakt.
- Meer Zie hoofdstuk 6.
- Betalen Zie hoofdstuk 7.
Hoofdstuk 4. Artikelmenu
Hier kunnen artikelen op verschillende manieren gezocht worden.
De zoekvelden
Om de zoekvelden aan te passen, klik op de kolomknop rechtsboven.
Zoeken op barcode, zowel met de barcodescanner als handmatig intoetsen. Ook kan gezocht worden op artikelcode, omschrijving, merk, artikelgroep, maat, kleurcode, kleuromschrijving, leverancierscode, kleurleverancier en prijs
Hoe meer velden er zijn ingevuld, des te kleiner het zoekresultaat zal zijn.
Wanneer het artikel is gevonden kan deze worden aangeklikt (het hele artikel wordt blauw gemarkeerd). Door op de Selecteer-knop te klikken kan het artikel in het kassamenu toegevoegd worden voor verkoop. Met de Info-knop verschijnt informatie over het artikel.
Voorbeeld:
Barcode: 10
Artikelcode: di-enomis
De knop info geef de status van het artikel weer.
Door op de maat te klikken worden alleen de aantallen van die gekozen maat of maten weergegeven.
Via de knop Winkels kunnen filialen aan- en uit worden gezet waarvan de voorraad getoond moet worden. Onderin in het blauw wordt de voorraad gesorteerd per filiaal weergegeven.
Via de knop Sluiten wordt terug gegaan naar het kassamenuscherm.
Wanneer er backoffice artikelen via de set aan elkaar gekoppeld zijn, is dat aan de kassa te zien via deze knop die op de artikelpagina verschijnt. De andere artikelen kunnen vanaf hier geselecteerd en bekeken worden.
Hoofdstuk 5. Klantmenu
In het klantmenu kan op diverse manieren worden gezocht.
Er kunnen kolommen aan of uit worden gezet met de kolommenknop rechts bovenin de hoek.
In het voorbeeld is er gezocht op de naam nieuwe klant.
De gewenste klant kan aangeklikt worden en vervolgens via de knop Selecteer aan het kassamenu worden toegevoegd. Het is nu mogelijk om de gescande artikelen op deze klant te verkopen/registreren.
Nieuwe kassaklantnummers kunnen backoffice gegenereerd worden.
Backoffice kunnen ook klantkaartaanvraagformulieren worden geprint.
Een klantkaartaanvraagformulier is een formulier op A5-formaat waarop de klant zijn NAW-gegevens kan invullen. De kassier kan dit formulier in het kassamenu scannen en meteen op klant verkopen.
De nieuwe klant is toegevoegd aan het kassa menu.
Wanneer op de informatieknop bij de nieuwe klant wordt geklikt verschijnt extra informatie betreffende deze klant. Hier kunnen nu de NAW-gegevens gewijzigd worden en de verkoophistorie + de tegoed- en waardebonnen worden ingezien.
Om direct de informatie van de klant te bekijken zonder de klant in het kassascherm te zetten kan meteen in het klantmenu de informatieknop worden gekozen. Op die manier blijft het kassascherm schoon en kan er eventueel direct worden afgerekend.
Door onder het kopje Adressen op de regel met het groene vinkje te klikken kan het adres van de klant worden ingevuld.
Door onder het kopje Contacten op de regel true prive te klikken kan het e-mailadres en het telefoonnummer worden toegevoegd.
In het menu Verkopen staan de losse artikelen die deze klant heeft gekocht.
In het menu Kadobonnen staan kadobonnen die op naam zijn gezet, tegoedbonnen, waardecheques en cashbackbonnen.
Bij Status wordt aangegeven of de bonnen zijn ingeleverd of nog open staan. Indien de bon open staat en erop geklikt wordt, verschijnt de bon op het kassascherm en kan ermee betaald worden.
In het menu Bonnen staan de kassabonnen geregistreerd die bij deze klant horen.
Hoofdstuk 6. Meer-menu
Het menu Meer is onderverdeeld in 4 categorieën met ieder hun eigen onderdelen.
Deze onderdelen zijn per kassier te autoriseren.
Kassa
- Dashboard
- Dagomzet
- Herhaal bon
- Selecteer bon
- Kasopname
- Kasstorten
Voorraad
- Transitorder vanuit
- Transitorder naar
Einde dag
- Kasopmaak
- Uitloggen
Systeem
- Instellingen
- Betaalopties
- Kortingsregels
- Toegangsrechten
- Tweede scherm CMS
- Over Softwear
6.1a Dashboard
In het dashboard staat de actuele stand van zaken van deze dag van de betreffende kassa. Er wordt onderstaande informatie getoond:
Aantal bonnen, aantal stuks, omzet, datum en tijd, verkopen per merk, verkopen per artikelgroep, verkopen per uur, verkopen per verkoper.
6.1b Dagomzet
In het dagomzetscherm wordt de actuele dagomzet getoond.
Het totaalbedrag aan cadeaubonnen die zijn uitgegeven.
Het totaalbedrag aan kasstortingen minus het totaal bedrag aan kasopnames.
Het totaalbedrag aan uitstaande zichtbonnen.
6.1c Herhaal bon
De laatst geregistreerde bon wordt direct nogmaals geprint.
6.1d Selecteer bon
- Type is een keuze tussen verkopen, transitorders of op zicht.
- Winkel is een keuze tussen alle of een specifiek filiaal.
- Datum is zoeken op een specifieke dag.
- Nummer zoekt op het bonnummer. Een bonnummer bestaat uit 3 delen:
filiaalnummer – apparaatnummer - kassabonnummer - Winkel is een zoekveld dat gebruikt kan worden wanneer er bij optie Winkel voor alle filialen is gekozen. Hiermee zoekt de kassa op een deel van een filiaalnaam.
- Bedrag. Dit is een zoekfunctie waarbij er op bedragen gezocht kan worden.
6.1e Kasopname
Bij een kasopname kan geld worden opgenomen uit de kassalade.
Naast het bedrag kan ook een reden worden opgegeven.
Bevestig met OK waarna een kassabon met de opname wordt geprint.
6.1f Kasstorten
Bij een kasstorting geld worden gestort in de kassalade.
Naast het bedrag kan ook een reden worden opgegeven.
Bevestig met OK waarna een kassabon met de storting wordt geprint.
6.1g Open kassalade
Soms moet de kassalade gewoon open, bijv. voor het pakken van een bon of een sleutel.
Geef de voor gedefinieerde reden op.
Bevestig met OK waarna een kassabon met de open kassalade wordt geprint.
6.2a Transitorder vanuit
Hier kunnen artikelen vanuit de voorraad vanuit een ander filiaal of magazijn naar de eigen filiaalvoorraad worden gemuteerd. De vraag verschijnt vanuit welk filiaal of magazijn de artikelen ontvangen worden.
- Zoek. In dit veld kan de barcode worden gescand van het artikel.
- Artikel. Met deze knop kan handmatig een artikel worden gezocht. (zie hoofdstuk4 Artikelmenu)
- Aantal. Na een artikel gescand te hebben kan met deze knop het aantal worden gewijzigd. Deze knop wordt ook gebruikt om een artikel op 0 (nul) te zetten.
- Annuleer. Gebruik deze knop om de transitorder af te breken. Hierna verschijnt het kassamenu weer.
- Printen. Wanneer alle artikelen zijn gescand wordt met deze knop de transitorder geprint en daarmee ook bevestigd.
- Vrij invulbaar veld om extra informatie op de transitorderbon te printen.
6.2b Transitorder naar
Hier kunnen artikelen van de eigen voorraad naar een ander filiaal worden gemuteerd.
De vraag verschijnt naar welk filiaal of magazijn de artikelen gaan.
- Zoek. In dit veld kan de barcode worden gescand van het artikel.
- Artikel. Met deze knop kan handmatig een artikel worden gezocht. (zie hoofdstuk4 Artikelmenu)
- Aantal. Na een artikel gescand te hebben kan met deze knop het aantal worden gewijzigd. Deze knop wordt ook gebruikt om een artikel op 0 (nul) te zetten.
- Annuleer. Gebruik deze knop om de transitorder af te breken. Hierna verschijnt het kassamenu weer.
- Printen. Wanneer alle artikelen zijn gescand wordt met deze knop de transitorder geprint en daarmee ook bevestigd.
- Vrij invulbaar veld om extra informatie op de transitorderbon te printen.
6.3a Kasopmaak klassiek
- Als de kassa wordt opgemaakt staat linksboven het filiaal, wat de dagomzet is en de zichtbonnen. Daar direct onder staat een rekenmachine, dit is alleen ter ondersteuning. Hier kan bijvoorbeeld de complete inhoud van de kassalade worden ingevuld. Het bedrag dat in de rekenmachine is ingevuld zou exact hetzelfde moeten zijn als de bedragen die in Softwear geregistreerd zijn (Beginsaldo + Totaal Contant).
- Controleer de pin-/creditcardstrook met de bedragen die in Softwear zijn geregistreerd. Overschrijf het bedrag als hier een verschil in zit. Het kan soms zijn dat er een vergissing is gemaakt met een pin- of contante betaling. Als dit zo is controleer de contante betaling en overschrijf ook dit bedrag.
- Tel het bedrag dat in de kassalade blijft liggen voor de volgende dag en vul dit in (overschrijven) bij Eindsaldo.
- Tel het bedrag dat (bij de bank) wordt afgestort en vul dit in bij Afstorten.
- Indien er een positief of negatief kasverschil is ontstaan vult Softwear dit automatisch in bij Kasverschil. In het geval van een kasverschil kunnen het beste de bovenste 4 punten nog even worden gecontroleerd.
- Druk op Verzenden om de kasopmaak definitief te maken. Het kasjournaal wordt geprint.
- Bij storingen kunnen backoffice de kasjournalen alsnog worden geprint en eventueel de kasopmaken.
- Nadat op Verzenden is geklikt wordt de kassa automatisch uitgelogd en verschijnt de website van Softwear. Hierna kan het scherm verkleind worden met de F11-toets op het toetsenbord. De browser kan gesloten worden door rechts bovenin op het kruisje te klikken. Nu kan links onderin op Start worden geklikt om de computer af te sluiten.
0. Rekenmachine: tel hier al het contante geld wat in de kassalade zit.
- Beginsaldo: het eindsaldo (punt 19) van de vorige dag. Dit is het geldbedrag dat in de kassalade.
- Kasopname/-storten: de kasstortingen minus de kasopnames.
- Contant: binnengekomen contant geld.
- Wisselgeld: het bedrag dat aan wisselgeld uit de kassalade is gehaald.
- Totaal contant: contant binnengekomen geld minus het wisselgeld. Kasopname/-storting is al verrekend met het contante bedrag.
- Creditcard: binnengekomen bedrag aan creditcardbetalingen.
- PIN: binnengekomen aan pinbetalingen.
- Totaal elektronisch: creditcard- en pinbetalingen bij elkaar opgeteld.
- Op rekening: betalingen die "op rekening" zijn gedaan.
- Kadobon in: cadeaubonnen die ingenomen zijn. (waarmee betaald is).
- Kadobon uit: cadeaubonnen die uitgegeven zijn.
- Tegoedbon: tegoedbonnen die uitgegeven zijn (retour artikel).
- Totaal diverse: Op rekening en Cadeaubon in bij elkaar opgeteld minus Cadeaubon uit en Tegoedbon.
- Kasverschil: het bedrag dat te weinig of te veel in de kassalade zit.
- Afstorten: het bedrag dat uit de kassalade wordt gehaald voor bijvoorbeeld de bank.
- Het contante bedrag dat in totaal door de rekenmachine opgeteld is. Wordt de rekenmachine niet gebruikt dan is dit veld € 0,00.
- Het contante bedrag dat in de kassalade moet zitten. Punt 1 beginsaldo + punt 5 totaal contant.
- Kasverschil: Het verschil wat de kassa uitrekent onder punt 17 en wat de gebruiker telt onder punt 16.
- Eindsaldo: het bedrag aan contanten dat in de kassalade blijft om de volgende dag als beginsaldo mee te starten.
6.3a Kasopmaak
- Als de kassa wordt opgemaakt staat linksboven het filiaal, wat de dagomzet is. Verder bevat deze pagina een samenvatting van wat er die dag gebeurd is. Openingssaldo, kasmutaties (contanten, kasstorten en kasopname).
- Via de "i" wordt meer informatie gegeven over hoe het bedrag samengesteld is.
- Wanneer dit correct is, kan er eventueel alleen een af te storten bedrag ingegeven worden en vervolgens op Verzenden worden geklikt. Wanneer de module Kassabon mailen wordt afgenomen kan de kasopmaaksamenvatting zowel geprint als gemaild worden.
- Wanneer dit niet klopt, kan op het pennetje geklikt worden. Hiermee verschijnt het volgende scherm:
- Hier kan via de calculator de kassalade geteld worden. Ook een beperkt aantal velden, voor alleen de inname van bonnen, betalingen etc.
0. Rekenmachine: tel hier al het contante geld wat in de kassalade zit.
- Beginsaldo: het eindsaldo (punt 19) van de vorige dag. Dit is het geldbedrag dat in de kassalade.
- Kasopname/-storten: de kasstortingen minus de kasopnames.
- Contant: binnengekomen contant geld.
- Wisselgeld: het bedrag dat aan wisselgeld uit de kassalade is gehaald.
- Totaal contant: contant binnengekomen geld minus het wisselgeld. Kasopname/-storting is al verrekend met het contante bedrag.
- Creditcard: binnengekomen bedrag aan creditcardbetalingen.
- PIN: binnengekomen aan pinbetalingen.
- Totaal elektronisch: creditcard- en pinbetalingen bij elkaar opgeteld.
- Op rekening: betalingen die "op rekening" zijn gedaan.
- Kadobon in: cadeaubonnen die ingenomen zijn. (waarmee betaald is).
- Kadobon uit: cadeaubonnen die uitgegeven zijn.
- Tegoedbon: tegoedbonnen die uitgegeven zijn (retour artikel).
- Totaal diverse: Op rekening en Cadeaubon in bij elkaar opgeteld minus Cadeaubon uit en Tegoedbon.
- Kasverschil: het bedrag dat te weinig of te veel in de kassalade zit.
- Afstorten: het bedrag dat uit de kassalade wordt gehaald voor bijvoorbeeld de bank.
- Het contante bedrag dat in totaal door de rekenmachine opgeteld is. Wordt de rekenmachine niet gebruikt dan is dit veld € 0,00.
- Het contante bedrag dat in de kassalade moet zitten. Punt 1 beginsaldo + punt 5 totaal contant.
- Kasverschil: Het verschil wat de kassa uitrekent onder punt 17 en wat de gebruiker telt onder punt 16.
- Eindsaldo: het bedrag aan contanten dat in de kassalade blijft om de volgende dag als beginsaldo mee te starten.
6.3b Uitloggen
Gebruik dit om het systeem uit te loggen.
Let op! Wanneer alleen wordt uitgelogd is er geen kasopmaak gedaan.
Het inlogscherm verschijnt weer.
6.4a Instellingen
- Running Specialist: Wanneer deze optie aan staat komt er in het klantenscherm een extra optie met een voetanalysescherm bij.
- Verplicht: Verplicht om een klant te selecteren bij een verkoop. Wanneer er geen klant geselecteerd is kan de kassa niet worden afgeslagen.
- Cashback percentage: Een percentage van het totale bonbedrag als korting geven op de volgende aankoop. De korting wordt onderaan de bon geprint.
Voorbeeld: aankoop klant is nu € 100,- en cashback staat op 5%, dan wordt er bij de volgende aankoop € 5,- korting gegeven.
Na het instellen moet opnieuw ingelogd worden. Er zal nu na elke transactie een extra bon uit de kassa komen, voorzien van barcode met korting, die een volgend bezoek ingeleverd kan worden. - E-mail lay-out: (LET OP: Alleen door Softwear-medewerker te wijzigen) Hier staat een link naar de lay-outbeschrijving van de e-mail.
- E-mail sender: (LET OP: Alleen door Softwear-medewerker te wijzigen) E-mailadres van de afzender.
- E-mail subject: Het onderwerp van de e-mail.
- E-mail body: Een begeleidende tekst voor in de e-mail bij de kassabon.
- Afronden op 5ct: contante betalingen automatisch op 5 cent laten afronden.
- Foto locatie: Wanneer een webshop is gekoppeld aan Softwear kan hier de locatie van de sfeer en/of artikelfoto`s worden opgegeven. Wanneer een artikel wordt gescand verschijnt de bijbehorende of willekeurige foto aan de kassa.
- Thumbnail locatie: Wanneer een webshop is gekoppeld aan Softwear kan hier de locatie van de artikelthumbnails worden opgegeven. Wanneer een artikel wordt gescand verschijnt de bijbehorende foto aan de kassa.
- Payplaza ID: Instelling voor de pinkoppeling. (LET OP: Alleen door Softwear-medewerker te wijzigen)
- Queue ID: Instelling voor de aansturing van bonprinter. (LET OP: Alleen door Softwear-medewerker te wijzigen)
- Layout kassabon: De locatie van de kassabonlay-out.. (LET OP: Alleen door Softwear-medewerker te wijzigen)
- Layout tegoedbon: De locatie van de tegoedbonlay-out. (LET OP: Alleen door Softwear-medewerker te wijzigen)
- Layout transitorder: De locatie van de transitorderbonlay-out. (LET OP: Alleen door Softwear-medewerker te wijzigen)
- Kassabon afsnijden: Optie om de printer de bon te laten afsnijden.
- Kassalade openen: Bij een thermische bonprinter is het mogelijk een gekoppelde kassalade aan te sluiten. Bij een contante bon kan de lade automatisch open worden gedaan.
- Dubbele kassabon: Print elke kassabon 2 keer.
- Extra artikelinfo: Standaard wordt de artikelcode op de kassabon geprint.
Wanneer deze optie aan staat wordt ook de omschrijving, barcode en maat op de bon geprint. - Tekst onder bon: Vrij invulbaar veld met tekst die onderaan de bon wordt geprint.
- Bon ID: Moet ingevuld zijn als de kassabon op het klantendisplay getoond moet worden. (LET OP: Alleen door Softwear-medewerker te wijzigen)
- Dameskleding: "Aan" wanneer er algemene foto`s van dameskleding op het klantendisplay getoond moeten worden.
- Herenkleding: "Aan" wanneer er algemene foto`s van herenkleding op het klantendisplay getoond moeten worden.
- Kinderkleding: "Aan" wanneer er algemene foto`s van kinderkleding op het klantendisplay getoond moeten worden.
- Schoenen: "Aan" wanneer er algemene foto`s van schoenen op het klantendisplay getoond moeten worden.
- Sport: "Aan" wanneer er algemene foto`s van sport op het klantendisplay getoond moeten worden.
- Lingerie: "Aan" wanneer er algemene foto`s van lingerie op het klantendisplay getoond moeten worden.
- Eigen content: "Aan" wanneer er eigen content op het klantendisplay getoond moet worden.
- Screen ratio: De schermverhouding van het klantendisplay waar de foto`s op getoond worden.
6.4b Betaalopties
LET OP: Alleen door Softwear-medewerker te wijzigen.
- Kontant: contante betaling in het betaalmenu.
- Op zicht: op zicht in het betaalmenu.
- Creditcard: creditcardbetaling in het betaalmenu.
- Tegoedbon: tegoedbonuitgifte in het betaalmenu.
- Pin: pinbetaling in het betaalmenu.
- Op rekening: op rekening in het betaalmenu.
A. Actief: de functie staat aan of uit in het betaalmenu.
B. Negatieven toestaan: bedrag mag negatief worden gemaakt (retouren).
C. Positieven toestaan: bedrag mag positief worden gemaakt.
D. Reden: er moet een reden worden opgegeven bij de betaling.
E. Electronic: ingeschakeld in het geval van een pinkoppeling.
F. Klant: verplicht een klant te kiezen.
G. Artikel: verplicht een artikel scannen.
6.4c Kortingsregels
Hier kunnen voorgedefinieerde kortingregels worden aangemaakt. Geef de naam van de kortingsregel, periode, winkels, merken, artikelgroepen en/of artikelen waar de korting voor moet gelden aan. Er kunnen 4 kortingsoorten worden aangeven:
- Alle actieve regels zullen hier verschijnen.
- Een actieve regel is te bewerken door erop te klikken.
- Een actieve regel kan verwijderd worden door op het kruisje te klikken.
- Klik op de knop Nieuw om een nieuwe regel aan te maken.
Nieuwe kortingsregel.
- Actief: De regel aan- of uitzetten.
- Naam: Zelf in te geven naam voor deze regel.
- Datum van tot en met: Van wanneer tot en met wanneer geldt deze regel.
- Shops: Voor welke filialen geldt deze regel.
- Brands: Voor welke merken geldt deze regel.
- Artikelgroep: Voor welke groep geldt deze regel.
- Artikelen: Voor welke artikelen geldt deze regel.
- Type: Het soort regel aangeven en bij X en Y de waardes ingeven.
X halen Y betalen = (6 , 5) - 6 halen is 5 betalen
Per X stuks Y € betalen = (2 , 10) - 2 stuks voor €10
Per X stuks Y %korting = (2 , 5) - 2 stuks voor 10% korting
Vanaf X stuks Y% korting = (5 , 10) - vanaf 5 stuks 10% korting.
6.4d Toegangsrechten
Hier kunnen per kassier knoppen en menu`s geactiveerd of gedeactiveerd worden. Bij punt 1 kan de kassier geselecteerd worden. Voor meer informatie over de kortingssoorten: pagina over kortingen.
6.4e 2e scherm CMS (klantendisplay)
Hier kunnen foto`s voor My playlist worden geüpload en op maat gesneden. Deze foto`s worden op het klantendisplay weergegeven. De maat die wordt aangehouden is de verhouding die onder instellingen is aangegeven. De standaard ratio is 4:3. Dat betekent dat hetklantendisplay een resolutie van 1024 x 768 pixels heeft. Voor het beste resultaat kunnen foto's in landschapsformaat (liggend) door een drukker worden aangeleverd. De foto's in portretformaat (staand) hebben een resolutie van 512 x 768 pixels.
LET OP! Dit is de resolutie van een Softwear-klantendisplay. Indien er een ander klantendisplay gebruikt wordt, kan de verhouding en resolutie anders zijn.
LET OP! Als de foto groter is dan 2 MB lukt het niet deze te uploaden. Probeer er een png-bestand van te maken, die zijn zelden te groot.
- De selectie van de playlist die aangepast moet worden.
- Een foto van de lokale computer uploaden naar Softwear.
- Een thumbnail van de foto wordt getoond en er is een mogelijkheid een tekst bij de foto te laten zien (deze tekst komt ook op het klantendisplay).
- Een voorbeeld van de volledige foto zoals deze geüpload is wordt getoond.
- Kies of de foto als landschap (volledig beeld) of als portret (de helft van het beeld waarbij de andere helft de kassabon is) moet worden weergegeven.
- Selectieknop die een veld activeert bij punt4 waarbij de foto kan worden uitgesneden op het gewenste formaat. Het veld zal tot maximaal de opgegeven schermverhouding uit te snijden zijn.
Er is geen opslaanknop aanwezig.
Door op het volgende veld te klikken wordt de vorige foto automatisch opgeslagen.
6.4f Over Softwear
Hier wordt informatie weergegeven over de kassa, zoals de versie, het filiaal en het aantal klanten. Ook kan hierin worden teruggevonden welke wijzigingen er in de laatste versie zijn gedaan en welke wijzigingen komen gaan.
Hoofdstuk 7. Betaalmenu
Sectie A.
- Contant: contante betaling. Een deelbetaling is mogelijk door het bedrag aan te passen en op de OK-knop te klikken. Kies vervolgens een andere betaalwijze voor de rest van het bedrag.
- PIN: pinbetaling. Een deelbetaling is mogelijk door het bedrag aan te passen en op de OK-knop te klikken. Kies vervolgens een andere betaalwijze voor de rest van het bedrag.
- Creditcard: creditcardbetaling. Een deelbetaling is mogelijk door het bedrag aan te passen en op de OK-knop te klikken. Kies vervolgens een andere betaalwijze voor de rest van het bedrag.
- Tegoedbon: wanneer een artikel retour is genomen is het mogelijk een tegoedbon uit te geven. De printer zal 2 bonnen printen. De eerste is de kassabon en de tweede is de tegoedbon. Op de tegoedbon staat o.a. de barcode en het bedrag. De tegoedbon is in te leveren door de barcode in het kassamenu te scannen.
- Op Rekening: bij een op-rekening-betaling is het verplicht een klant te selecteren.
- Op Zicht: artikel(en) op zicht mee kunnen geven met de klant. Het is verplicht een klant te selecteren.
- Korting €: de mogelijkheid om korting in euro`s over de gehele bon te geven.
- Korting %: de mogelijkheid om korting in procenten over de gehele bon te geven.
- Email: de mogelijkheid om de bon te e-mailen in plaats van te printen. Wanneer een klant geselecteerd is wordt automatisch het e-mailadres dat bij de klant ingevuld is getoond. Het is mogelijk deze ter plekke te overschrijven. Wanneer er geen klant gekozen is komt er een blanco invulveld naar voren waarbij het e-mailadres van de klant kan worden ingegeven.
- Printen: na het bedrag te hebben ingevuld en op de OK-knop te hebben gedrukt, dient er nog op de printknop gedrukt te worden. De bon wordt geprint of via e-mail verstuurd en de verkoop wordt geregistreerd. Let op! Tot dit punt kan een verkoop altijd nog worden afgebroken of veranderingen worden gedaan. Na het printen is de verkoop pas geregistreerd.
- OK: na het invoeren van het bedrag dient er op OK te worden geklikt om het bedrag te bevestigen.
Opmerkingen: de mogelijkheid om extra tekst aan deze bon toe te voegen. Dit wordt ook geprint.
Op Rekening:
Bij een op-rekeningbetaling is het verplicht een klant te selecteren.
De openstaande post kan opgeroepen worden door de klant te selecteren. De klant wordt links onderin het kassamenu weergegeven met daarnaast een knop Saldo. Wanneer er op de saldoknop wordt geklikt komt de vraag "Hoeveel wordt er betaald?". Het is mogelijk om de gehele of een deel van de openstaande post te betalen. Wanneer dit bedrag is ingegeven komt er een extra veld bij de artikelen te staan met de omschrijving "Op rekening". Vervolgens kan er in het betaalmenu worden afgerekend.
Op Zicht:
Met op zicht wordt een deel van de voorraad als een "pakbon" weggezet. Hierdoor is het artikel van de plankvoorraad af, maar is het nog wel in eigen beheer. Door de op zicht weer op de kassa aan te roepen, wordt de bon uit de pakbon gehaald en weer als een normale bon teruggezet.
Dus als er een artikel gescand is en wordt geretourneerd, dan kan deze op 0 worden gezet (waarmee de voorraad dus gelijk blijft). Let op!!! Niet op -1
Bij een op-zicht-betaling is het verplicht een klant te selecteren.
De zichtbon kan opgeroepen worden door in het klantmenu de klant op te zoeken, te selecteren en te kiezen voor het menu Bonnen.
Verander het Type in Alles of in Op zicht, vervolgens kan de juiste bon aangeklikt worden zodat deze op het kassascherm klaargezet wordt voor de betaling. De handeling kan zijn: verkoop, terugnemen door op 0 te zetten of opnieuw Op zicht zetten.
- Staat er een afbeelding van een oog achter de klantnaam dan betekent dit dat deze klant nog zichtbonnen open heeft staan.
Hoofdstuk 8. Cadeaubonnen
Cadeaubonnen zijn voorzien van een barcode. Deze barcodes worden gegenereerd door de backoffice.
8a. Verkoop cadeaubon
Scan de barcode op de cadeaubon in het tabblad Kassa. Wijzig d.m.v. de knop Prijs de waarde van de cadeaubon. Ga nu naar het tabblad Betalen om af te rekenen.
8b. Betalen met een cadeaubon.
Er zijn 2 mogelijkheden:
Mogelijkheid 1: De cadeaubon wordt gescand in het tabblad Kassa.
Indien de waarde van de bon hoger is dan de waarde van aankoop is het nu mogelijk om de waarde van de cadeaubon aan te passen door de knop Prijs te gebruiken. Het restbedrag blijft op de cadeaubon staan (via de barcode). De cadeaubon kan weer aan de klant worden gegeven, maar nu met een lagere waarde erop.
Mogelijkheid 2: De cadeaubon wordt gescand in het tabblad Betalen.
Indien de waarde van de bon hoger is dan de waarde van de aankoop is het nu mogelijk om contant geld terug te geven of een tegoedbon.
== info:==
Kassa handleiding: SAAS versie 6.2
versie: 02
extra: zoeken op e-mailadres
kernwoorden: kassa, kassahandleiding, handleiding, saas, kadobon, cadeaubon, factuur, faktuur, pin, scannen, betalen, pay, creditkaart, creditcard, pinnen, artikel, kleding, annuleren, kassabon, kasopmaak.